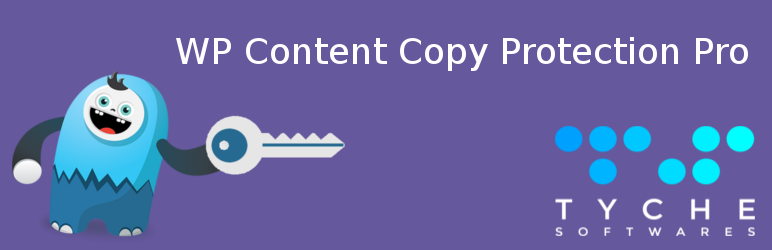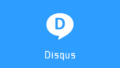前回、コピー防止プラグイン「WP-Copyright-Protection」を使ってサイトのコンテンツを保護する方法を紹介しました。

「WP-Copyright-Protection」は、コンテンツ保護効果を無効にするページも指定できるスグレモノです。
ただ、このプラグインは当サイトが使用しているテーマ「Simplicity」では不具合が出てしまうところまでを前回やりました。
今回は、管理人と同じような状況の方にも指定したページのコンテンツを保護するやり方について書いていきたいと思います。
また、当記事で使用するプラグイン「Plugin Load Filter」は、かなり応用の効くプラグインなので前回の記事を読んだ方も是非読んでいただければ嬉しいです。
プラグイン「Plugin Load Filter」とは?
このプラグインは、特定のページにだけ指定したプラグインを読み込ませることができるプラグインです。
通常プラグインを有効化するとその効果はサイト全体に及びます。
「Plugin Load Filter」はプラグインをフィルタすることでページ毎に効果を有効化/無効化できるようになります。
使い方次第では、常に読み込んでいるプラグインをうまくフィルタすることでサイトの高速化にも利用できるみたいです。
詳細や本来の使い方はプラグイン製作者様が書いた以下の記事をご覧ください。
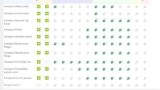
今回の目的
今回はこの「Plugin Load Filter」を利用して、テーマ「Simplicity」でも不具合の出ないコンテンツ保護プラグインをインストールし記事ごとに指定していきます。
これにより前回の記事同様の効果を「Simplicity」利用者の方でも得ることができます。
コンテンツ保護プラグインについて
現在、当該のプラグインはWordPressに数多く出ています。その中で今回管理人は「WP Content Copy Protection」を選びました。
「WP Content Copy Protection」は以下のような特徴があります。
- プラグインを有効化した時点でテキスト及び画像のコピー禁止、右クリック禁止、ドラッグ禁止状態となる
- 設定画面なし
設定画面がなく分かりやすかったのでこれを選びました。
今回の流れ
- 「Plugin Load Filter」をインストールする
- コンテンツ保護プラグインをインストールする
(今回は「WP Content Copy Protection」をインストール)
- 「Plugin Load Filter」の設定を行う
- 記事ごとにコンテンツ保護するかどうかを指定する
という流れになります。それでは早速みていきましょう!