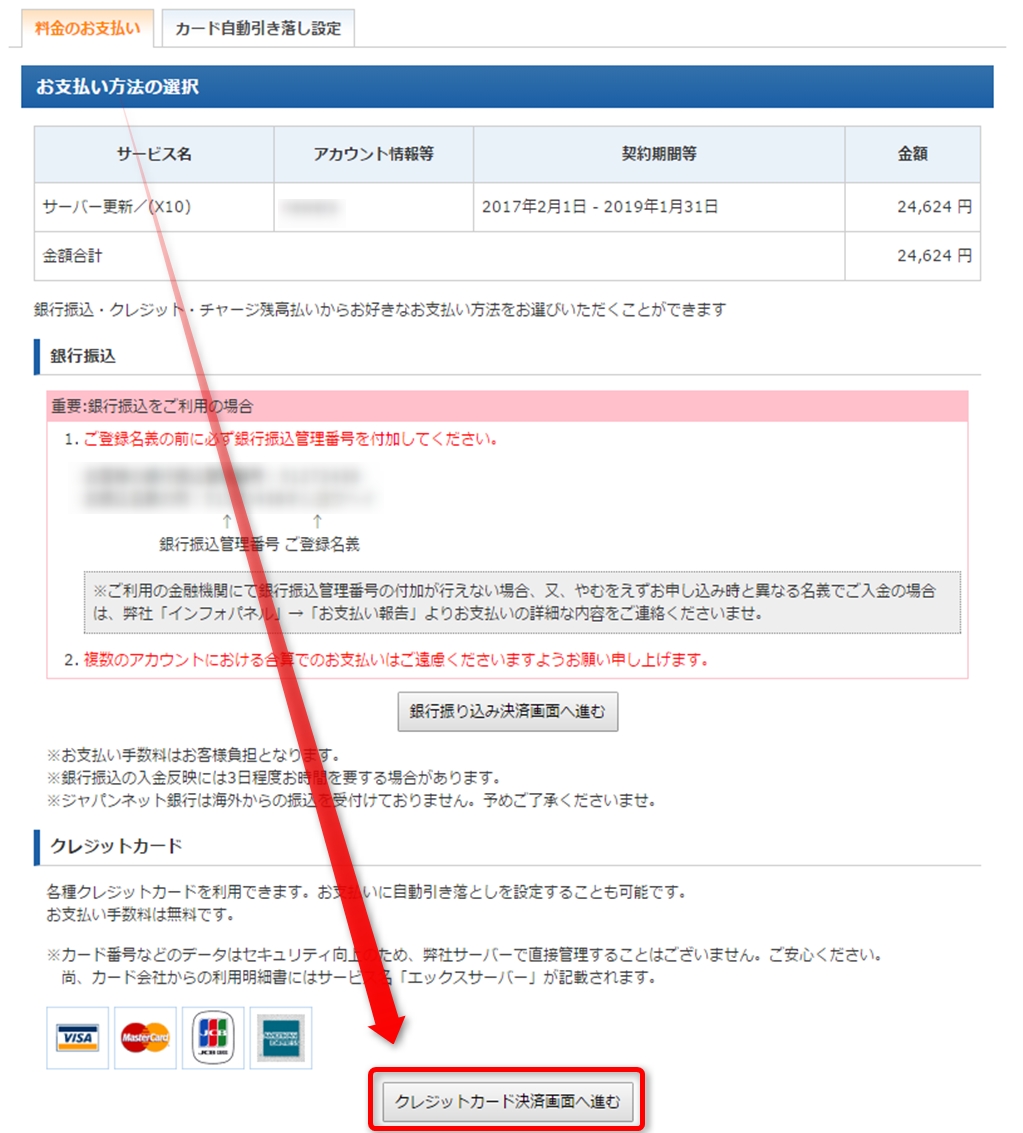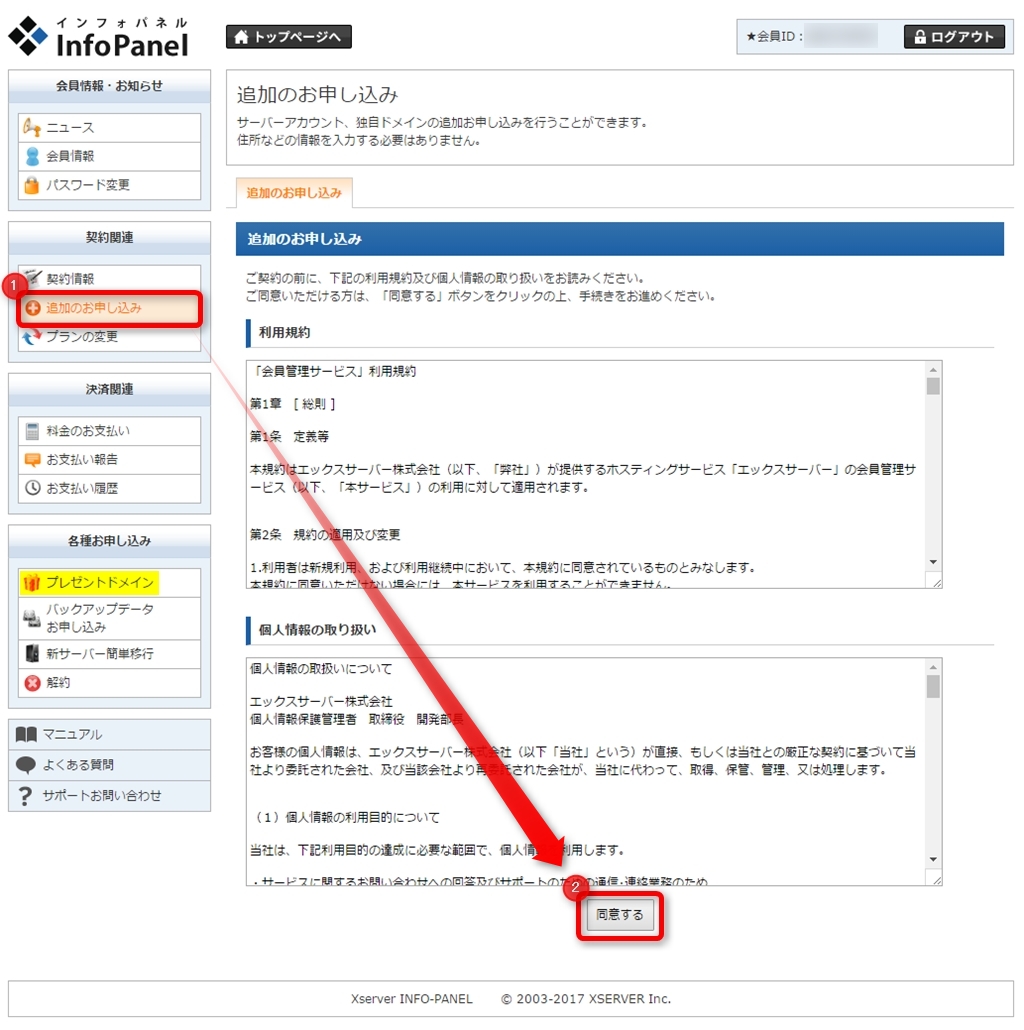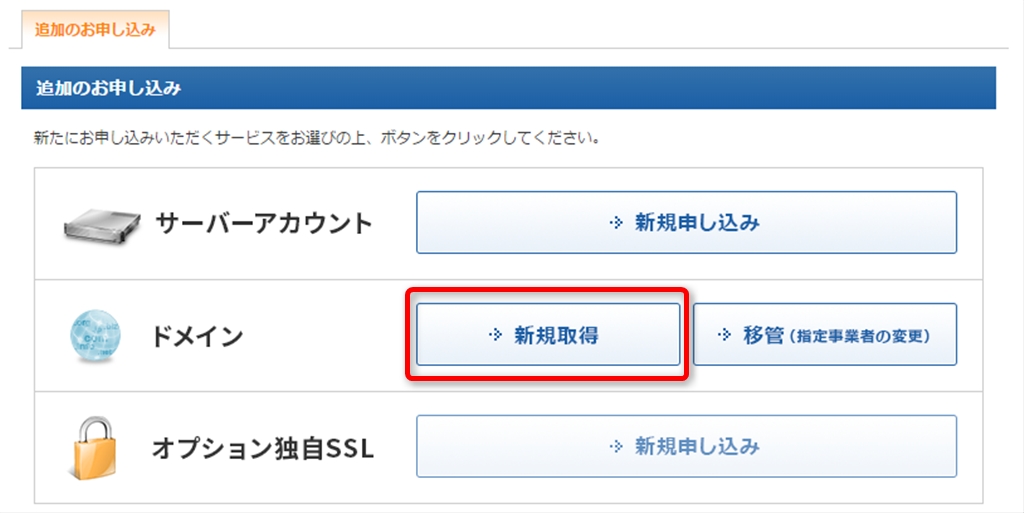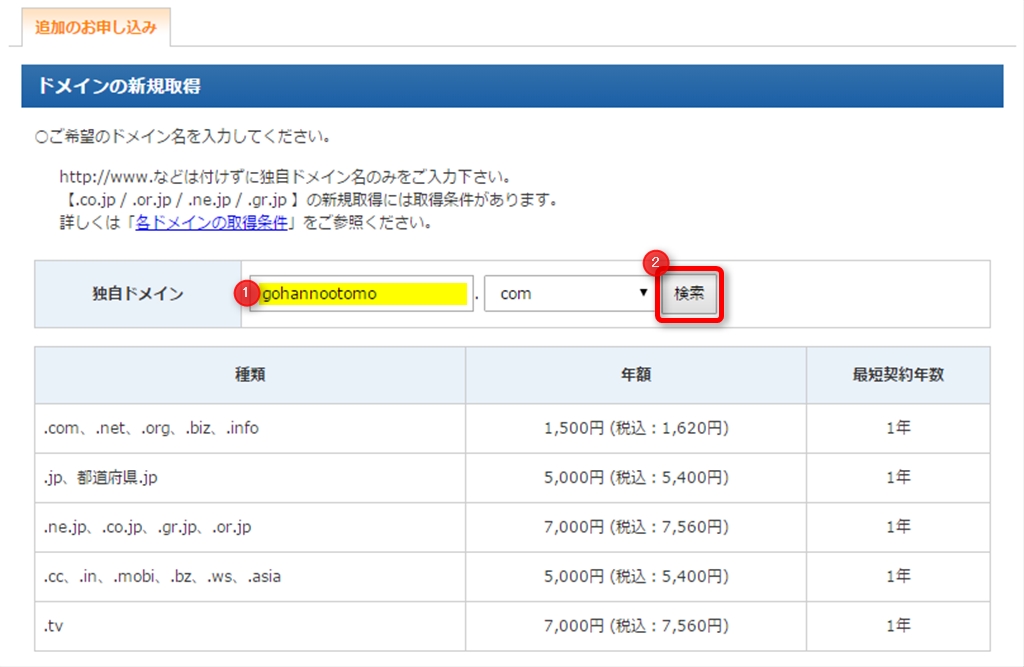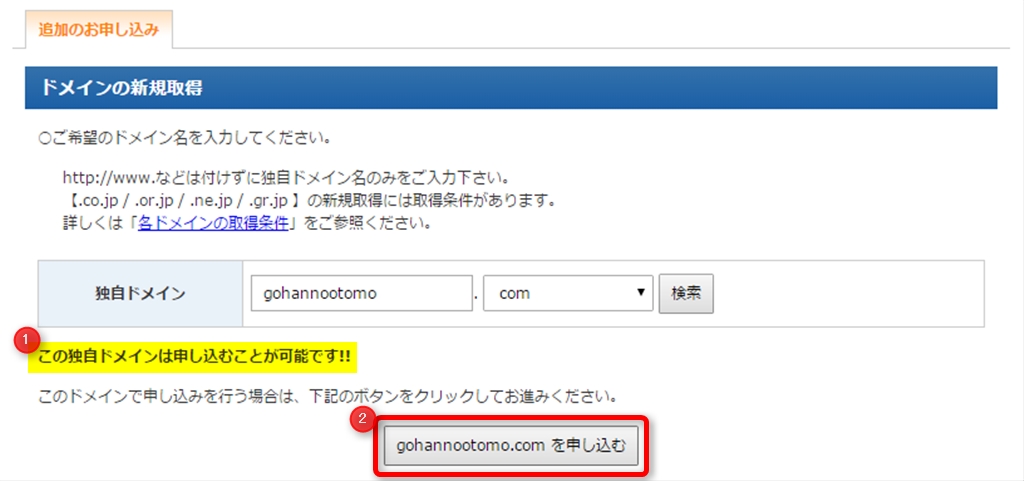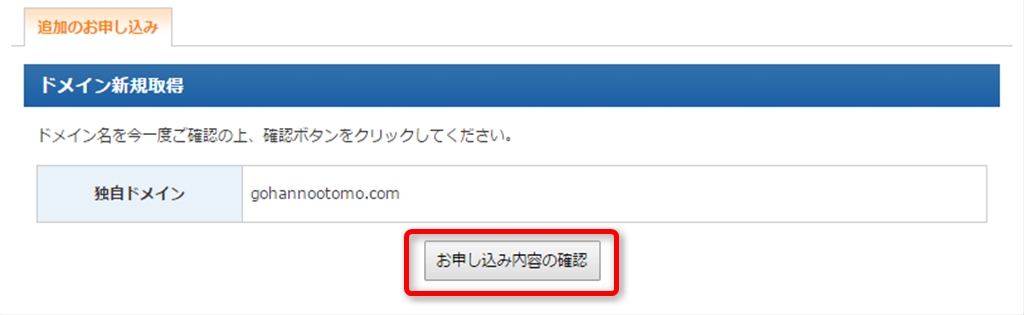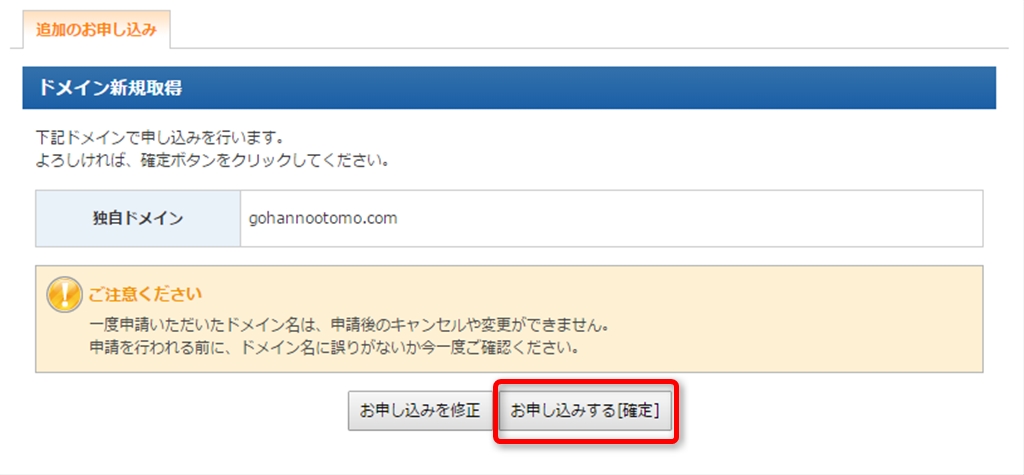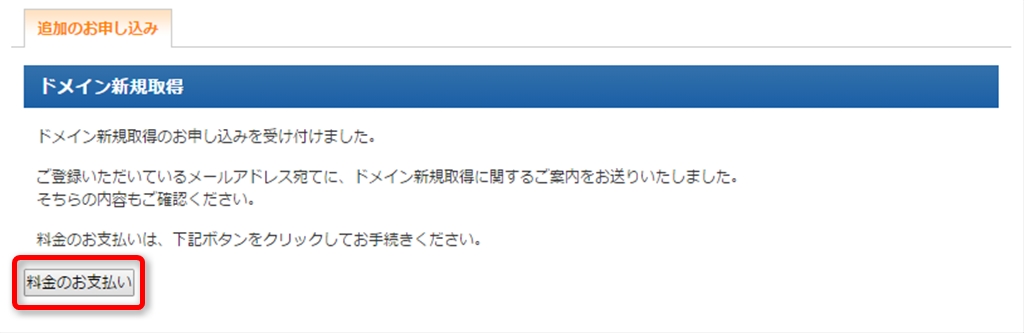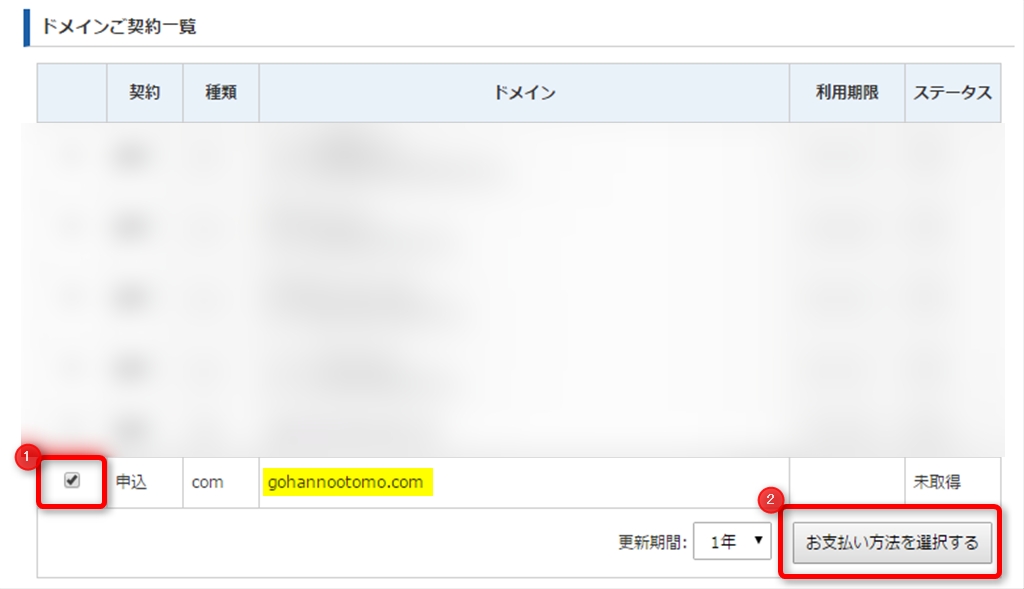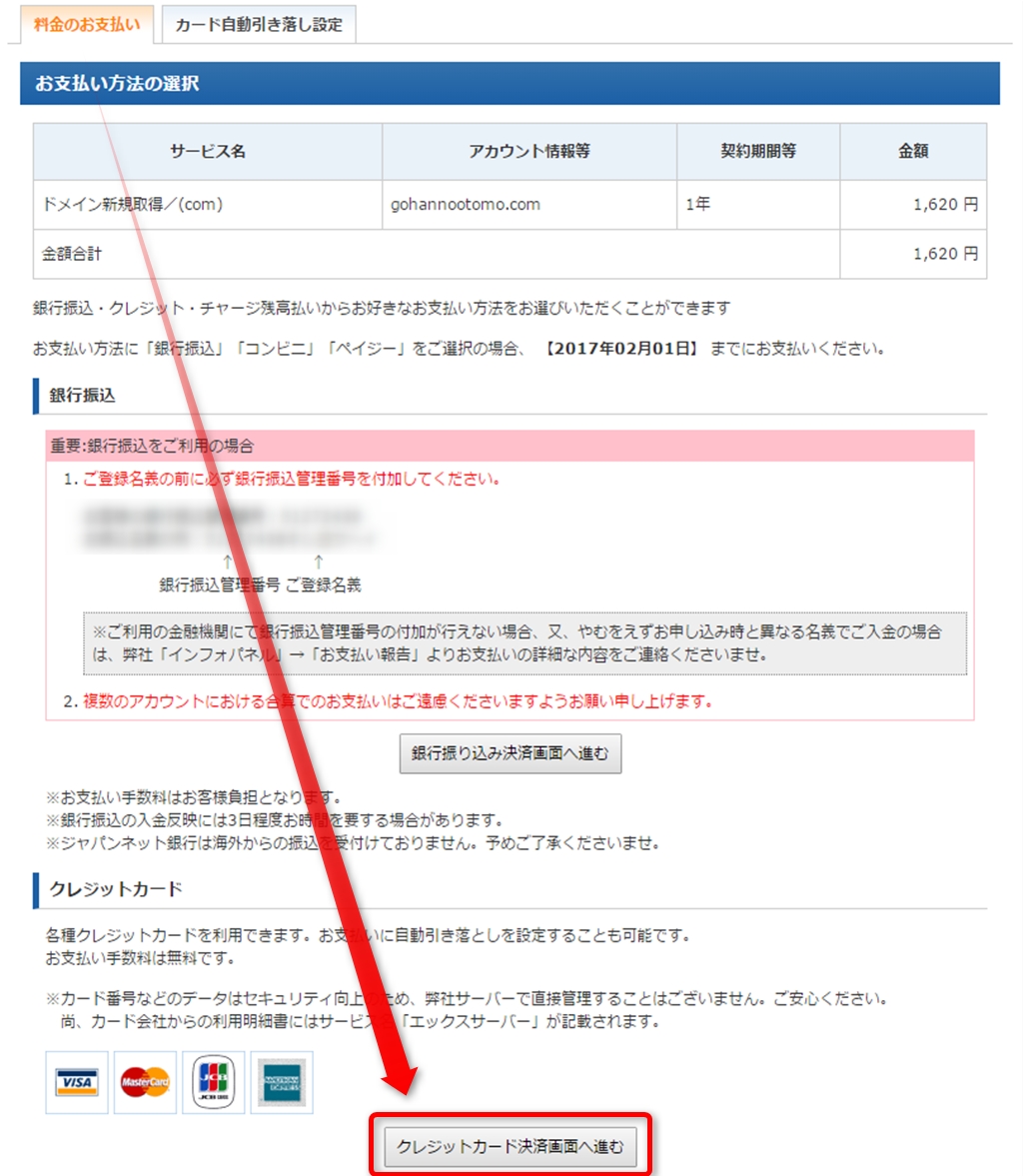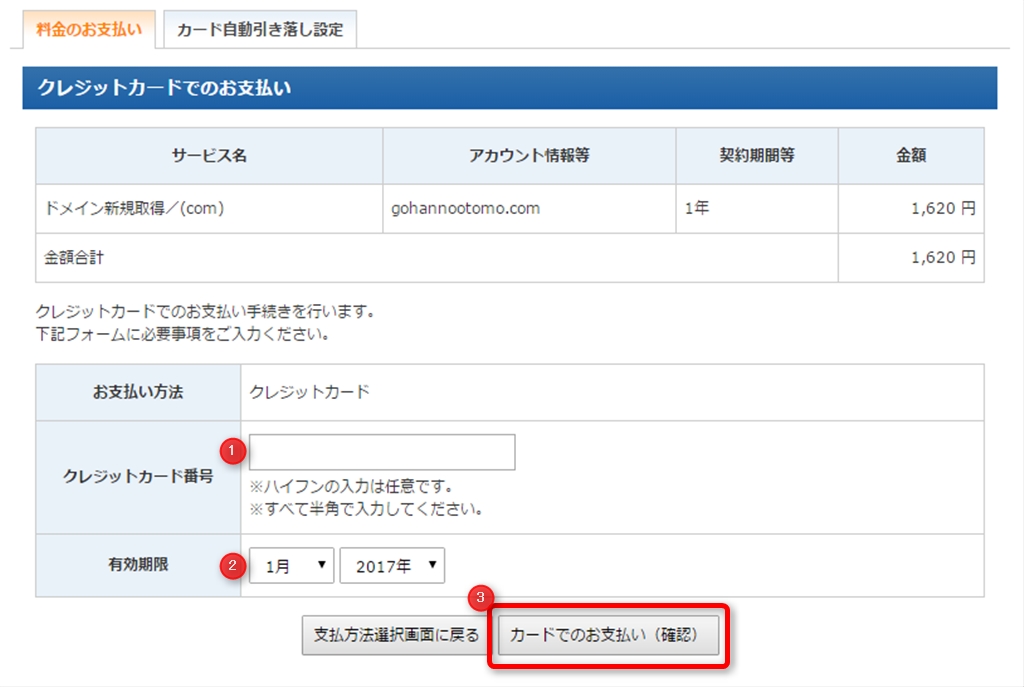①支払いを行うサーバーにチェックを入れ、②期間を設定し③「お支払い方法を選択する」をクリックします。
更新期間ごとの金額はエックスサーバー公式サイトに記載されています。例として以下に「X10」プラン料金のリンクを貼っておきます。
支払いには、クレジットカード・銀行振込・ペイジー・コンビニ払いが利用できます。今回は、即時に支払いが可能なクレジットカードを使用します。
「料金のお支払い」ページから、「クレジットカード決済画面へ進む」をクリックします。
①カード番号と②有効期限を入力し、③「カードでのお支払い(確認)」をクリックします。
最終確認後、「カードでのお支払い(確定)」をクリックし支払いを完了させてください。
以上でサーバーの支払いが完了しました。
ドメインの設定
それでは、次にドメインの設定を行いましょう。まずは新規ドメインの申込みを行います。
インフォパネルトップより左メニュー①「追加のお申し込み」をクリックし、利用規約を確認後②「同意する」をクリックします。
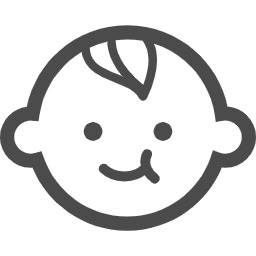
追加の申し込み画面のドメイン「新規取得」をクリックします。
①お好きな文字列を記入し、②「検索」をクリックします。
ドメインが空いていれば①「この独自ドメインは申し込むことが可能です!!」と表示されますので、②「(ドメイン名)を申し込む」をクリックします。
「お申し込み内容の確認」をクリックします。
最終確認をし、問題が無ければ「お申し込みする[確定]」をクリックします。
申し込みが完了しました。引き続きドメインの支払い作業を行います。「料金のお支払い」をクリックします。
①先程申し込みを行ったドメインにチェックを入れ、②「お支払い方法を選択する」をクリックします。
支払いには、クレジットカード・銀行振込・ペイジー・コンビニ払いが利用できます。今回は、サーバー支払いの時と同様にクレジットカードで支払いを行います。
「料金のお支払い」ページから、「クレジットカード決済画面へ進む」をクリックします。
①カード番号と②有効期限を入力し、③「カードでのお支払い(確認)」をクリックします。
最終確認後、「カードでのお支払い(確定)」をクリックし支払いを完了させてください。
以上でドメインの支払いが完了しました。続いて、サーバーとドメインの紐付けを行います。
まずはインフォパネルのトップに戻りましょう。